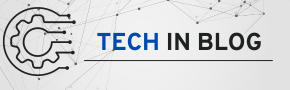This article will provide an extensive overview of Google Messages Web, including essential information and practical tips to enhance your messaging experience. Whether you’re new to this feature or aiming to optimize your usage, this guide will cover setup procedures, features, security considerations, and much more.
What Is Google Messages Web?
Google Messages Web is a feature that enables users to send and receive SMS, MMS, and RCS (Rich Communication Services) messages through a web browser on a desktop or laptop. This functionality is particularly convenient for users who spend significant time on their computers and wish to minimize device switching.
How to Set Up Google Messages Web
Setting up Google Messages Web is a simple process. Follow these steps to get started:
Step 1: Install Google Messages on Your Smartphone
Before using Google Messages Web, ensure that you have the Google Messages app installed on your Android device. Most modern smartphones come with this app pre-installed, but if it’s not on your device, you can easily download it from the Google Play Store.
- Open the Google Play Store.
- Search for “Google Messages.”
- Install the app if it isn’t already present.
Step 2: Access Google Messages on the Web
Once the Google Messages app is set up on your phone, you can access the web version:
- Open your preferred web browser (such as Chrome, Firefox, Safari, or Edge).
- Navigate to the URL: https://messages.google.com/web.
This website is where you will pair your mobile device with your computer to begin messaging through the web interface.
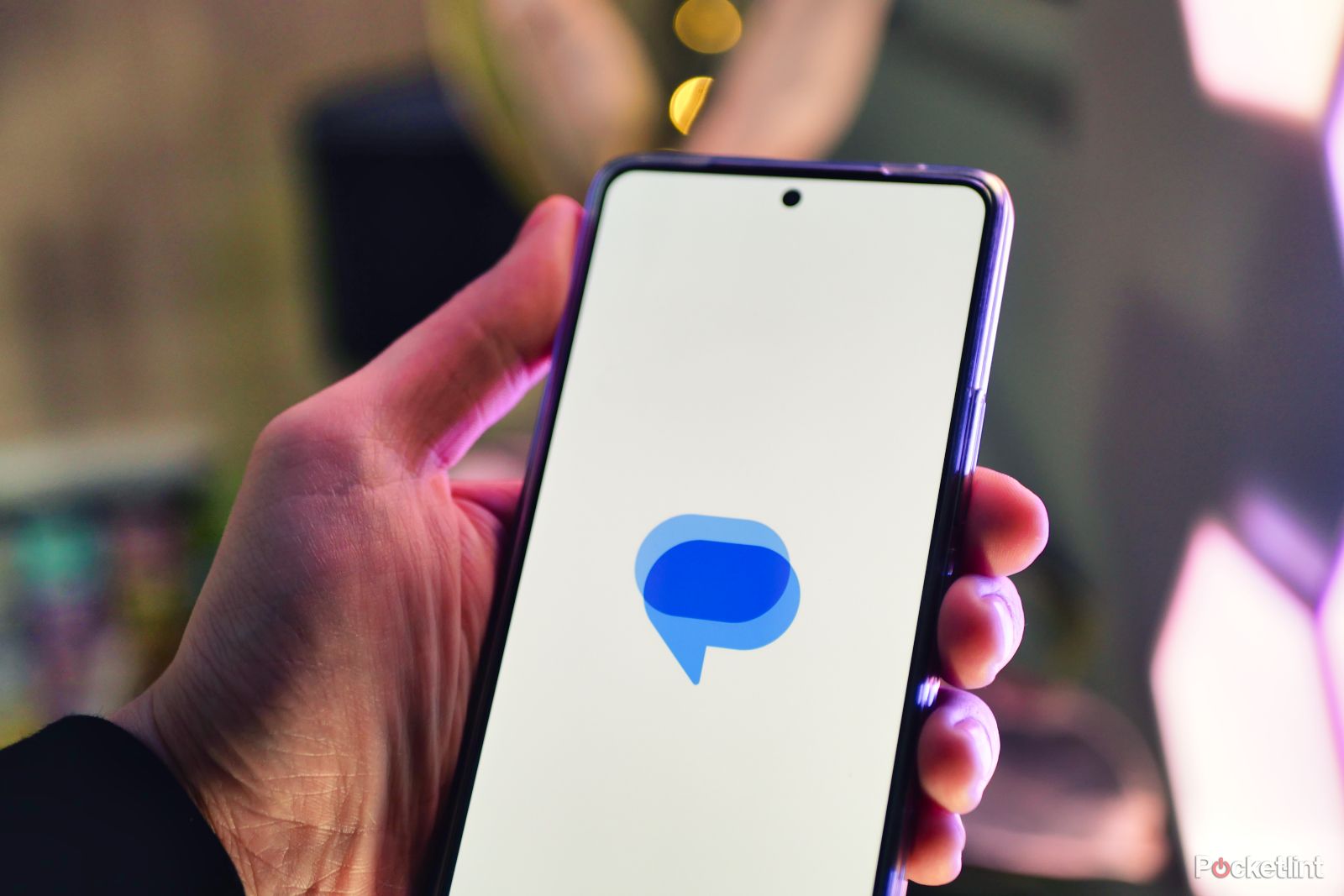
Step 3: Pair Your Mobile Device
Next, you will need to pair your phone with Google Messages Web. Here’s how to do it:
- Open the Google Messages app on your phone.
- Tap the three-dot menu in the upper-right corner and select “Device Pairing.”
- Choose the QR code scanner option.
- Scan the QR code displayed on the Google Messages Web page.
Once the devices are paired, your phone’s messaging service will be mirrored on your desktop, enabling you to send and receive messages from your computer.
Noteworthy Features of Google Messages Web
Google Messages Web provides several valuable features that enhance the overall texting experience. Below are some of the most significant advantages:
1. Send and Receive Messages from Your Computer
The primary benefit of Google Messages Web is the ability to send and receive text messages directly from your computer. This feature is particularly useful for those working at their desks who prefer not to check their phones constantly.
2. Synchronization Across Multiple Devices
When using Google Messages Web, your messages synchronize in real-time between your mobile device and computer. This ensures that whether you send a message from your phone or your computer, the conversation remains updated on both platforms.
3. Incorporate Emoji, GIFs, and Stickers
Just like the mobile version, Google Messages Web supports a wide array of emojis, GIFs, and stickers to make conversations more engaging. You can easily insert these elements by clicking on the relevant icons within the chat window.
4. Send Images and Files
You can send images, files, and attachments directly from your computer using Google Messages Web. To do so, simply click the attachment icon (which looks like a paperclip) to upload and send files from your desktop.
5. Dark Mode Option
For users who prefer a darker interface, Google Messages Web offers an easy option to switch between light and dark themes. This feature can help reduce eye strain, especially in dimly lit environments.
6. Support for RCS Messaging
Rich Communication Services (RCS) represents the future of texting, providing advanced features such as read receipts, typing indicators, and the ability to send larger media files. When both you and the recipient utilize RCS, Google Messages Web will enable these enhanced functionalities.
Security and Privacy Considerations for Google Messages Web
When using any service that synchronizes messages across devices, security and privacy should be a top priority. Here’s what you need to know about Google Messages Web:
Encryption and Data Protection
Google Messages employs encryption during transmission, which protects your messages from potential interception. However, it’s important to note that end-to-end encryption may not be available for all messages. Therefore, exercise caution when sending sensitive information.
Logging Out from Google Messages Web
To safeguard your privacy, it’s crucial to log out of Google Messages Web when using a shared or public computer. Here’s how to do it:
- Click on the three-dot menu within the Google Messages Web interface.
- Select “Sign Out.”
Additionally, you can log out from your mobile device by accessing the “Device Pairing” section in the app and removing the paired device.
Tips for Efficient Use of Google Messages Web
To enhance your experience with Google Messages Web, consider the following helpful tips:
1. Utilize Keyboard Shortcuts
For a more efficient messaging experience, Google Messages Web features several keyboard shortcuts. Here are some key ones:
- Ctrl + Enter: Send a message
- Ctrl + Shift + E: Open the emoji picker
- Ctrl + Shift + M: Toggle between light and dark modes
2. Customize Notifications
To avoid missing important messages, customize notifications directly from your browser. Allow notifications when prompted, ensuring you receive message alerts even when you’re not actively viewing the Google Messages Web tab.
3. Mark Messages as Important
If you wish to save specific messages for easy retrieval later, you can star them. To do this, simply click on the message and select the star icon. This will help you keep track of important information within conversations.
4. Disable Previews on the Lock Screen
To prevent your messages from being previewed on your phone’s lock screen while using Google Messages Web, you can disable this feature in your phone’s settings. This will enhance your privacy while using the web interface.
Troubleshooting Common Issues with Google Messages Web
Like any technology, Google Messages Web may encounter issues from time to time. Below are some common problems users experience, along with solutions:
1. Connectivity Problems
If you’re having trouble connecting your phone to Google Messages Web, try the following:
- Ensure that both your phone and computer have active internet connections.
- Restart both your phone and web browser.
- Re-scan the QR code to reconnect.
2. Delayed Messages
If you’re experiencing delays in message delivery, verify your internet connection on both devices. RCS messaging may require a stronger signal, so make sure you’re in an area with reliable network coverage.
3. Notifications Not Functioning
If notifications are not working as expected, check that notifications are enabled in both your phone settings and web browser. Additionally, try refreshing the Google Messages Web tab or signing out and back in to reset the connection.
The Future of Google Messages Web
As Google continues to enhance its messaging services, Google Messages Web is poised to receive additional features and improvements. Some anticipated updates may include deeper RCS integration, advanced security measures, and support for a broader range of file types.
Integration with Other Google Services
There is speculation that Google Messages Web may integrate more closely with other Google services, such as Google Drive, facilitating easier sharing of documents, photos, and videos.
Enhanced Security with End-to-End Encryption
In light of growing privacy concerns, Google is likely to focus on strengthening the security of its messaging platform. Comprehensive end-to-end encryption across all message types is a sought-after feature, providing an extra layer of privacy for sensitive communications.
Alternatives to Google Messages Web
While Google Messages Web offers a robust messaging experience, several alternative applications provide similar functionality for users seeking options. Here are a few popular alternatives:
1. WhatsApp Web
WhatsApp Web allows users to send and receive encrypted messages from their computers, making it one of the most secure messaging platforms available. It supports text, voice, and video calls, in addition to group chats and media sharing.
2. Telegram Web
Telegram Web provides cloud-based messaging, enabling message synchronization across multiple devices. It offers encrypted chats, stickers, file sharing, and more.

3. Facebook Messenger Web
Facebook Messenger also has a web version, allowing users to chat with friends, send media, and make video calls. It integrates seamlessly with the Facebook platform, making it convenient for users active on the social network.
Conclusion
Google Messages Web is a powerful tool for Android users who wish to manage their text messaging from their desktops. With an array of features, including RCS messaging, real-time synchronization across devices, and support for attachments, it significantly enhances the convenience and versatility of texting.
By adhering to the tips and best practices outlined in this guide, you can maximize your experience with Google Messages Web and ensure a smooth, secure messaging experience from your computer.
If you haven’t yet explored Google Messages Web, now is the perfect opportunity to discover its capabilities and enjoy the ease of messaging from your desktop.
Frequently Asked Questions about Google Messages Web
1. What is Google Messages Web?
Google Messages Web is a feature that enables users to send and receive text messages, including SMS, MMS, and RCS, from a computer via a web browser. It synchronizes your phone’s messaging service with the web for a more convenient texting experience.
2. How do I set up Google Messages Web on my computer?
To set up Google Messages Web:
- Open https://messages.google.com/web on your computer.
- Open the Google Messages app on your smartphone.
- Go to “Device Pairing” and scan the QR code displayed on your computer screen.
3. Is Google Messages Web secure?
Google Messages Web uses encryption during transmission to protect your messages. However, it’s essential to log out when using shared devices to maintain privacy.
4. Can I send images and files using Google Messages Web?
Yes, you can send images, files, and attachments directly from your computer using Google Messages Web. Just click on the attachment icon in the chat window to upload files.
5. How do I log out of Google Messages Web?
To log out, click on the three-dot menu in the Google Messages Web interface and select “Sign Out.” You can also log out from the mobile app by removing the paired device.
By following this guide, you should now have a thorough understanding of Google Messages Web, its setup process, features, security considerations, and tips for effective use. Enjoy messaging!