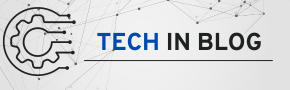Table of Contents
- Introduction to SPARKLINE
- Getting Started with SPARKLINE
- 2.1 Basic Syntax
- 2.2 Types of SPARKLINE
- Creating Your First SPARKLINE
- Customizing SPARKLINE
- Practical Applications of SPARKLINE
- Advanced SPARKLINE Techniques
- Best Practices for Using SPARKLINE
- Common Mistakes and Troubleshooting
- Conclusion
Introduction to SPARKLINE
SPARKLINE is a powerful function that enables users to create small, embedded charts in a cell, offering a quick visual representation of data trends. This function eliminates the need for separate charts or graphs, making it ideal for dashboards, reports, and data summaries. SPARKLINE can display various data types, including line charts, column charts, and win/loss charts, each offering unique insights into the underlying data.
Why Use SPARKLINE?
- Space-Efficient Visualization: SPARKLINE allows users to visualize data trends without taking up too much space on the spreadsheet.
- Quick Analysis: By embedding charts directly within cells, users can quickly identify patterns and make informed decisions based on data trends.
- Enhanced Reports: SPARKLINE enhances the aesthetics and functionality of reports, making them more engaging and informative.
Getting Started with SPARKLINE
Before diving into creating SPARKLINE, it’s essential to understand its basic syntax and the types of charts you can create.
2.1 Basic Syntax
The basic syntax for the SPARKLINE function in Google Sheets is as follows:
SPARKLINE(data, [options])
- data: This is the range of cells that contain the data you want to visualize.
- options: This is an optional parameter that allows you to customize the SPARKLINE’s appearance. Options can include color, chart type, and other formatting settings.
2.2 Types of SPARKLINE
SPARKLINE supports several types of charts, including:
- Line Sparkline: Represents data points connected by a line, ideal for showing trends over time.
- Column Sparkline: Displays vertical bars representing data values, suitable for comparing values across categories.
- Win/Loss Sparkline: Indicates positive and negative values, often used to visualize performance against a benchmark.
Creating Your First SPARKLINE
Creating your first SPARKLINE is straightforward. Here’s a step-by-step guide to get you started:
- Open Google Sheets: Launch Google Sheets and open a new or existing spreadsheet.
- Enter Data: Input the data you wish to visualize. For example, enter sales figures for different months in a column.
- Select a Cell for SPARKLINE: Click on the cell where you want to insert the SPARKLINE.
- Insert SPARKLINE Function: Type the SPARKLINE formula. For instance, if your sales data is in cells A1 to A12, the formula would look like this:
plaintext
=SPARKLINE(A1:A12)
- Press Enter: Hit enter, and you’ll see the SPARKLINE appear in the selected cell, representing the trend of your sales data.
Example of Creating a Line SPARKLINE
Assuming you have sales data in cells A1 to A12:
| A |
|---|
| January |
| February |
| March |
| April |
| May |
| June |
To create a line SPARKLINE, follow these steps:
- In cell B1, enter:
plaintext
=SPARKLINE(A1:A6)
- Press enter, and a line SPARKLINE representing the sales trend will appear in cell B1.
Customizing SPARKLINE
One of the standout features of SPARKLINE is its customization options. Users can modify the appearance of their SPARKLINEs to suit their needs better. Here’s how to customize SPARKLINE in Google Sheets.
4.1 Color and Style Options
You can customize the color and style of your SPARKLINE using the options parameter. Here’s a breakdown of some common options:
- Color: Change the color of the SPARKLINE by adding the
coloroption. For example:plaintext=SPARKLINE(A1:A6, {"charttype","line";"color","blue"})
- Line Width: Adjust the width of the line in a line SPARKLINE using the
linewidthoption:plaintext=SPARKLINE(A1:A6, {"charttype","line";"color","green";"linewidth",2})
- Fill Color for Column Sparklines: For column SPARKLINEs, you can add a fill color option:
plaintext
=SPARKLINE(A1:A6, {"charttype","column";"color","orange";"fillcolor","lightorange"})
4.2 Line and Column Sparklines
Depending on the data you want to visualize, you can choose between line or column sparklines.
Example of a Column SPARKLINE
To create a column SPARKLINE representing sales data with custom colors:
- In cell C1, enter:
plaintext
=SPARKLINE(A1:A6, {"charttype","column";"color","orange"})
- Press enter, and the column SPARKLINE will display the sales data in vertical bars.
Practical Applications of SPARKLINE
SPARKLINE offers numerous practical applications across various fields. Here are some examples of how SPARKLINE can be effectively utilized:
5.1 Business Performance Tracking
Businesses can leverage SPARKLINE to track key performance indicators (KPIs) and metrics over time. For instance, companies can monitor sales growth, customer acquisition, or website traffic trends.
Example: Tracking Monthly Sales Performance
Assuming you have monthly sales data in column A:
| Month | Sales |
|---|---|
| January | 1000 |
| February | 1200 |
| March | 800 |
| April | 1500 |
| May | 1300 |
| June | 1800 |
You can use SPARKLINE to visualize the sales performance:
- In cell C2, enter:
plaintext
=SPARKLINE(B2:B7, {"charttype","line";"color","blue"})
This visualization helps stakeholders quickly assess performance trends.
5.2 Personal Finance Management
Individuals can use SPARKLINE to manage personal finances by tracking income, expenses, and savings over time. For instance, you can create a SPARKLINE to monitor monthly expenses against income.
Example: Tracking Monthly Expenses
| Month | Expenses | Income |
|---|---|---|
| January | 800 | 1500 |
| February | 950 | 1600 |
| March | 1100 | 1700 |
| April | 1200 | 1800 |
| May | 1000 | 2000 |
| June | 950 | 1900 |
- In cell C2, enter for expenses:
plaintext
=SPARKLINE(B2:B7, {"charttype","column";"color","red"})
- In cell D2, enter for income:
plaintext
=SPARKLINE(C2:C7, {"charttype","column";"color","green"})
This provides a clear visual comparison of income and expenses.
5.3 Academic Data Visualization
Students and educators can use SPARKLINE to visualize academic performance, attendance, or project progress. For example, a student can track grades across different subjects.
Example: Tracking Academic Performance
| Subject | Grade |
|---|---|
| Math | 85 |
| Science | 90 |
| English | 78 |
| History | 88 |
| Art | 92 |
- In cell C1, enter:
plaintext
=SPARKLINE(B1:B5, {"charttype","line";"color","purple"})
This visualization quickly shows overall performance trends.
Advanced SPARKLINE Techniques
Once you’re familiar with creating basic SPARKLINE charts, you can explore advanced techniques to make the most of this feature.
6.1 Combining SPARKLINE with Other Functions
You can enhance your SPARKLINE by combining it with other functions to create more dynamic visualizations. Here are some examples:
- Using IF Statements: Create conditional sparklines based on specific criteria. For instance, use an IF statement to show a different SPARKLINE if sales exceed a target:
plaintext
=IF(SUM(A1:A12) > 10000, SPARKLINE(A1:A12, {"charttype","line";"color","green"}), SPARKLINE(A1:A12, {"charttype","line";"color","red"}))
- Integrating with QUERY Function: Use the QUERY function to dynamically filter data before applying SPARKLINE:
plaintext
=SPARKLINE(QUERY(A1:B12, "SELECT B WHERE A >= DATE '2023-01-01'", 0), {"charttype","line"})
6.2 Dynamic SPARKLINE with Data Validation
You can create a dynamic SPARKLINE that changes based on user selection using Data Validation. This allows users to select different data sets to visualize.
- Create a dropdown list using Data Validation that allows users to select different data ranges.
- Use the selected value to reference the appropriate data range in your SPARKLINE formula.
For example, if you have multiple datasets for different regions:
- Create a dropdown in cell E1 with options (Region A, Region B).
- In cell F1, enter:
plaintext
=SPARKLINE(INDIRECT(E1), {"charttype","line"})
This approach creates a responsive visualization based on user input.
Best Practices for Using SPARKLINE
To maximize the effectiveness of SPARKLINE in your data analysis, consider the following best practices:
- Choose the Right Type of SPARKLINE: Select the appropriate SPARKLINE type based on the data you are visualizing (line for trends, column for comparisons).
- Limit Data Range: Keep your data range concise to ensure your SPARKLINE remains readable.
- Use Descriptive Labels: Include clear labels for your SPARKLINEs to provide context and enhance understanding.
- Maintain Consistent Color Schemes: Use a consistent color scheme throughout your spreadsheet to improve readability and comprehension.
- Update Regularly: Regularly update the data behind your SPARKLINE to ensure it accurately reflects current trends.
Common Mistakes and Troubleshooting
While using SPARKLINE can enhance your data analysis, common mistakes can hinder its effectiveness. Here are some tips for troubleshooting:
- Incorrect Data Range: Ensure the data range specified in the SPARKLINE formula contains numeric values. Non-numeric values will result in errors.
- Misconfigured Options: Double-check your options for typos or incorrect parameters. The SPARKLINE function is sensitive to syntax.
- Scaling Issues: If your SPARKLINE appears too small or too large, adjust the cell size or use the
chartsizeoption to control dimensions.
Conclusion
The SPARKLINE function in Google Sheets is a powerful tool that enables users to visualize data trends and patterns efficiently. By embedding charts directly into cells, SPARKLINE enhances the readability and effectiveness of data analysis across various fields. From tracking business performance to managing personal finances and visualizing academic progress, SPARKLINE offers diverse applications that can streamline decision-making processes.
By mastering the techniques outlined in this article, you can leverage SPARKLINE to create dynamic, informative visualizations that make your data come to life. Whether you’re a business analyst, educator, or individual managing personal projects, SPARKLINE can help you extract valuable insights from your data and present them in a visually compelling way.
As you incorporate SPARKLINE into your Google Sheets toolkit, remember to explore the advanced techniques and best practices discussed, ensuring you make the most of this powerful feature. Start embedding SPARKLINE in your spreadsheets today, and transform the way you analyze and present data.